This article is part of a series of settings overview articles:
Account | Workspace | Integrations | Personal |
This article discusses proxy votes or ideas portal custom domains. You need to be an Ideas Advanced customer to access these features. Please contact us if you would like a live demo or would like to try using it in your account. If your Aha! account was created before October 20, 2020, you may have access to these integrations, but you will need to upgrade to Ideas Advanced for any future enhancements. |
Aha! Ideas | Account customization settings
Account-level settings affect your entire Aha! Ideas account, including all workspaces in your workspace hierarchy and all users.
This article will explain each account setting in the Customization section. You need to be an administrator with customizations user permissions to access this section of the account settings.
This article discusses functionality that is included in Ideas Advanced. Please contact us if you would like a live demo or would like to try using it in your account. (Roadmaps accounts created before October 20, 2020 include this functionality.)
Open your account settings by clicking on Settings ⚙️ Account. Click any of the links below to skip ahead:
Workspaces
From this setting, you can adjust your account's workspace hierarchy. Use the table to view, edit, rearrange, or delete any aspect of your hierarchy.
Name: The name of the workspace, which displays throughout Aha! reports, roadmaps, and records.
Type: The type of workspace selected at setup. For Aha! Ideas, the Type is always Product.
Records: The number or records that currently exist in the workspace.
Users: The number of users directly assigned to the workspace. This number does not reflect users who have been assigned to the workspace line and have inherited permissions for the individual workspaces under that line.
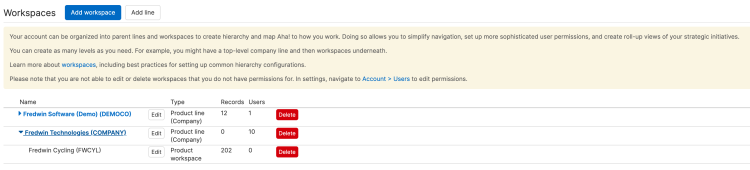
Use buttons in the top right to Add a workspace or workspace line.
If you do not have administrator permissions for a section of your hierarchy, you will not be able to edit or delete any workspaces in that section.
To edit a workspace line, click the Edit button to open the Edit workspace line modal.
The Workspace line field shows where your workspace line fits into the hierarchy — specifically who a workspace line's parents are in the hierarchy. This field is optional since a workspace line might have no parents of its own.
The Name field is the name you would like to display throughout Aha! Ideas reports, roadmaps, and records.
Aha! Ideas records use the Prefix field to build unique identifiers for records in that workspace line. The abbreviation you pick here should be a good shorthand for the workspace line. You can edit it, but editing the prefix will not change any records created with the original prefix.
The Workspace line type field is useful in a couple ways. Workspace lines with equivalent types will be grouped on equivalent levels of the workspace settings report. A workspace line also inherits its terminology in the top-level navigation menu from its type.
It may be helpful to select consistent type nomenclature across your Aha! Ideas account before you start creating workspace lines (for example, "Company Division Subdivision Product," or "Organization Team Group Workspace"). You can also edit this field at any time if your account's nomenclature needs to change.
There are situations where you might want to have inconsistent nomenclature in your account — if you want to ensure that no one will be able to accidentally report on one workspace's initiatives under a different workspace line's goals, for example.
Workspaces in line focuses on the children under a given workspace line. This field is optional since a workspace line might have no child workspaces.
Click Save line to save your changes when you are done.
To edit a workspace, click the Edit button to open the Edit workspace modal.
The Workspace line field shows where your workspace line fits into the hierarchy — specifically who a workspace line's parents are in the hierarchy. This field is optional since a workspace line might have no parents.
The Name field is the name you would like to display throughout Aha! Ideas reports and records.
Aha! Ideas records use the Prefix field to build unique identifiers for records in that workspace line. The abbreviation you pick here should be a good shorthand for the workspace line. You can edit it, but editing the prefix will not change any records created with the original prefix.
Click Save workspace to save your changes when you are done.
Statuses and workflows
An Aha! Ideas workflow is the set of statuses and transitions that your ideas may move through during their lifecycle. Because different teams' records need to pass through different lifecycles, this setting allows you to customize your ideas workflows for each part of your hierarchy type.
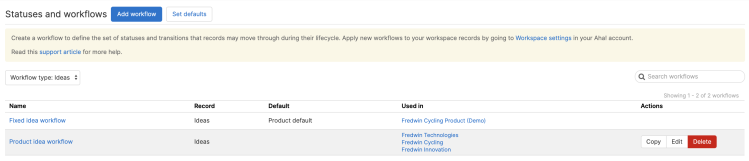
Use the Set defaults button to select the default ideas workflow for each workspace in your workspace hierarchy. Click Set default workflows to save your changes.
Use the filters or search bar to find an existing workflow to Clone, Edit, or Delete, or use the Add workflow dropdown to create a new ideas workflow.
After you have created a custom workflow, you still need to apply it to a workspace. You need to do this on a per-workspace level, so navigate to Settings ⚙️ Workspace Ideas Configure and select the appropriate Workflow for ideas. To update an idea workflow, navigate to Settings ⚙️ Workspace Ideas Configure and follow the same process.
To edit, add, or delete custom statuses, click into a workflow using the Edit button.
You can use Custom statuses to delineate each step of a record's lifecycle and customize their names to fit your team's vocabulary. The statuses you select here will appear in the Status dropdown on a record.
The Status category will not appear on that Status dropdown. Instead, status categories allow you to group statuses together — for example, an idea may have three custom statuses ("Review," "Discussion," "Reviewed") that are all part of that idea's "In progress" lifecycle stage.
If your custom status does not match up to a status category, leave it blank.
There are some considerations when choosing status categories for ideas:
When a user adds a new idea, it defaults to the first status (in order from top to bottom — you can drag statuses to reorder) that has not been assigned to a status category.
Only statuses that are in a status category will be published to or trigger email notifications from public and private ideas portals.
Status colors are not just for show. If you establish consistent status colors across a team or group of teams, you will be able to skim through sets of ideas in reports to find the records that you need to address first.
Transition buttons help Aha! Ideas users follow a predefined workflow. To add transitions between two statuses, click the + icon in the Transition buttons column beneath the first status. Then you can choose how the statuses should flow and add a name for the transition button.
The name of the transition appears on the button for moving between states, so choose an action phrase, such as "In review." It is also helpful to acknowledge the completion of a step in your flow, such as "Review completed."
Read our articles on custom statuses and workflows and on workflow approvals for more information.
Workflow approval groups
Workflow approval groups are groups of Aha! Ideas users that approve or reject approval to-dos in a fixed custom workflow.

You will use them in four different areas in your Aha! Ideas account:
Create the workflow approval group at the account level. Choose a name that defines the group, such as Product management or Marketing.
Populate the workflow approval group at the workspace line level. If you add users to a group at this level, child workspaces can inherit the group's users.
Customize the workflow approval group users at the workspace level. If you add group users at this level, they will replace any inherited users.
Read this article for more information on workflow approvals.
Scorecards
Aha! scorecards help you prioritize multiple ideas using a single score. You can use the default product value scorecard, or create your own simple or advanced equation.
You can create different ideas scorecards for each workspace. Much as you did with custom workflows, you will need to navigate to Settings ⚙️ Workspace Ideas Configure to select a scorecard for ideas.
Use the Add scorecard button to create a scorecard, customize the name, equation, or metrics, and adjust it based on the built-in preview. All your changes are saved automatically.
Back in the Configure scorecards view, hover over any extant scorecard to Clone, Edit, or Delete it.
Scorecards are a complex — and powerful — part of Aha! Ideas. Beyond prioritizing various record types, a record's score can be used in calculation columns.
Tags
Tags are a highly flexible tool that you can use to sort and highlight information on ideas. You can also add them to note and whiteboard documents.
Anyone with access to ideas can add their own tags to an idea. If you do not want this, you can create a custom Pre-defined tags field.
You can also navigate to this setting and use the Add tag button to create a tag and assign it a color. Your tag can include letters, numbers, or emoji. Click the Create tag or Create tag + add another buttons to create your tag.
Back in the Tags page, click any of the hyperlinks under the Used in column to create a list report showing you a list of your selected record type that is using the given tag. Click the Edit button to change the name or color of a tag. Click the Replace button to replace a given tag with another existing one. And click the Delete button to delete a tag.
Custom fields
Custom fields in Aha! Ideas are incredibly powerful. In conjunction with custom layouts and calculation columns, custom fields allow you to collect, organize, and analyze the exact information you need to make masterful strategic decisions.
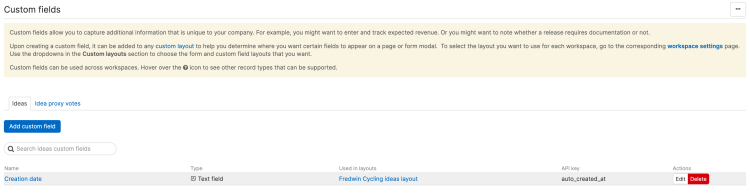
Use the top-level buttons to select a layout (Ideas, or Idea proxy votes, available for Ideas Advanced users), then click Add custom field to create a custom field. Select from a variety of custom field types, and follow the prompts specific to your selected field type. Click the Create button to create your custom field.
Back on the Custom fields page, use the search bar to search for a field in your selected record type.
Click a Custom field hyperlink to edit it, then click Save to save your changes.
Click a Used in layouts hyperlink to open and adjust the associated layout, then click Save to save your changes.
Hover over a custom field and click the More options button to Edit, Merge, Convert, or Delete it. Merging combines two custom fields of the same type. Converting changes a custom field from one type to another. Both options help you manage your list of custom fields.
Finally, click the More options button at the top of the page to Export custom fields.
Custom layouts
Every way you can interact with an idea in Aha! Ideas comes with a layout — a group of fields and how they are arranged.
The Ideas layout controls how ideas look when they are created from within your Aha! Ideas account. This form gives you the option to include fields that you might not want available in an ideas portal.
The Ideas portal — Ideas layout controls how ideas look when they are created and viewed in an ideas portal, or for Ideas Advanced users, how ideas look when created through an in-app ideas submission widget.
The Proxy votes layout controls how proxy votes, available to Ideas Advanced users, look when added from within your Aha! Ideas account. This form gives you the option to include fields that you might not want available in your proxy voting ideas portal.
The Ideas portal — Proxy votes layout controls how proxy votes look when added in an ideas portal.
The Organizations layout controls the organization's details page within your Aha! Ideas account. Use this layout — available to Ideas Advanced users — to add and arrange custom fields that help you analyze and segment your organizations, such as their industry, expected revenue, plan, or geographic region.
The Contacts layout controls the contact's details page — available to Ideas Advanced users — within your Aha! Ideas account. Add and arrange custom fields to this layout to track important business information about your contacts.
There are two ways to create and update custom ideas layouts.
Ideas use the new Custom layout builder:
You can customize a layout for the idea's creation, called a Record create layout, and for the idea after it has been created, called a Record view layout. You can add, remove, and rearrange fields (custom or standard) to fit your team's ideal workflow. Rearrange tabs to organize those fields.
Use the top-level tabs to select a layout type, then click Add custom layout to open the Custom layout builder and create a new custom layout. In the layout builder you can:
Drag fields to add, rearrange, or remove them for each layout type. You can even create custom fields in the Record view layout.
Is your list of existing custom fields full of discarded and duplicate fields? In Settings ⚙️ Account Custom fields you can merge duplicate fields together or convert a custom field from one type to another.
Click and drag tabs to the order that best fits your needs.
In the Record create layout, you can mark individual fields as Required. Users will not be able to create the record using your layout until they enter information into all the Required fields.
In the Record view layout, you can mark individual fields as Read-only. You can also toggle between Detail and Drawer views. Read-only fields prevent a user from editing them from the detail or drawer views of a record.
Read-only views can still be edited through integrations, reports, roadmaps, or the Aha! API.
If you are editing an existing layout, click the Impacts link to see (and click into) any workspaces using your layout.
In the Ideas form layout, Ideas Advanced users will see an Add step button to create dynamic ideas submission forms. Add multiple steps to your form, and add custom fields to each step. Then apply conditional rules to the fields on each step to determine who needs to answer what questions.
Click Save layout to save your changes.
Back in the Configure custom layouts screen, use the search bar to search for a layout in your selected record type. Click a Custom layout hyperlink to edit it, or click the Edit button, then click Save to save your changes. Click a Used in hyperlink to be taken to that workspace's Configure settings.
Finally, hover over a layout to use the Actions buttons to Copy, Edit, or Delete a layout.
Ideas portals and organizations
Ideas portals collect feedback from your customers. From these settings, you can create new ideas portals, open the settings for existing portals, and, for Ideas Advanced users, enable automatic organization creation in your account here.
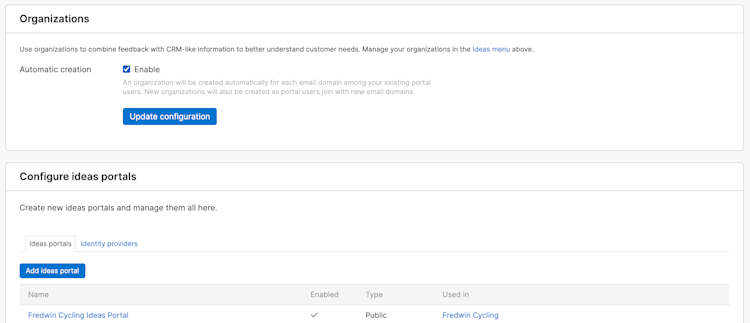
On the Organizations card:
If you are an Ideas Advanced customer, you can choose to create organizations automatically based on the email domains of your portal users. As portal users continue to join your ideas portals, new organizations will be created whenever there is a user with a new email domain. Check the box by Automatic creation to enable this, then click Update configuration.
If your Aha! account includes both Aha! Ideas Advanced and Aha! Roadmaps, you may find the organizations custom relationship field useful. Add this custom field to custom record layouts, then link organizations to work items like epics and features or market strategy records like personas and competitors. Then, use those links to create insightful reports and roadmaps.
On the Ideas portals tab of the Configure ideas portals card:
Click a portal's Name to open that portal's settings.
Click a hyperlink under the Used in column to edit a specific workspace's idea settings. Your changes will apply only to that workspace.
Hover over a given portal to see buttons under the Actions button that will allow you to Edit, Open, or Delete a portal.
On the Identity providers tab of the Configure ideas portals card, available in Ideas Advanced accounts:
Click Add identity provider to add an identity provider to your account. Once you have configured an identity provider, you can share the configuration between multiple ideas portals.
You can see at a glance whether the identity provider is currently Enabled and whether it has Support for multiple portals (in other words, whether you can share it between your ideas portals), and what Type it is. Click on any identity provider's Name to open its configuration.
Each identity provider includes a section showing you a list of the ideas portal(s), if any, that are currently using the configuration. You can see the number of portals using an identity provider's configuration in the Ideas portals column, and click on the number of portals to skip directly to the list of ideas portals in the identity portal configuration page.
Hover over an identity provider to Edit or Delete it.
You can only delete identity providers if no ideas portals are using them. To do this, open an ideas portal's settings (there is a quick link there in the Ideas portals section of the identity provider's configuration page), navigate to Users SSO, and select a different identity provider.
Enter terms in the Search bar to search for identity providers.
Recycle bin
It is all too easy to accidentally delete something. The recycle bin shows you:
Recently deleted workspaces
Records that have been recently deleted

Along with information about when and how the deletion occurred, and which Aha! Ideas user deleted the information, the recycle bin has a Restore button, so that you can restore anything deleted by mistake.
The recycle bin will show you records or workspaces that have been deleted within the last seven days.
