Aha! Roadmaps | How to edit a status workflow
Record workflows in your Aha! account should model how your team actually completes work. If something seems off, you can easily adjust the status workflow and help your team work more smoothly.
In this article, we will adjust a feature's workflow in Aha! Roadmaps. You can follow these steps in your own Aha! account or modify them to fit your own needs. Give it a try!
Click any of the following links to skip ahead:
Confirm user permissions
Status workflows live in your Aha! account-level settings. Each workspace or team can choose which workflow they want to use. To follow the steps in this article, you should have the following user permissions in your account:
Action | User permissions |
Edit status workflows | |
Apply a workflow to a workspace or team |
Open the record
Before we start working on a solution, let's start with the problem. For this article, we will focus on a feature workflow. If you want to follow along:
Navigate to Features Board.
Click on a feature card.
Find the Status field.
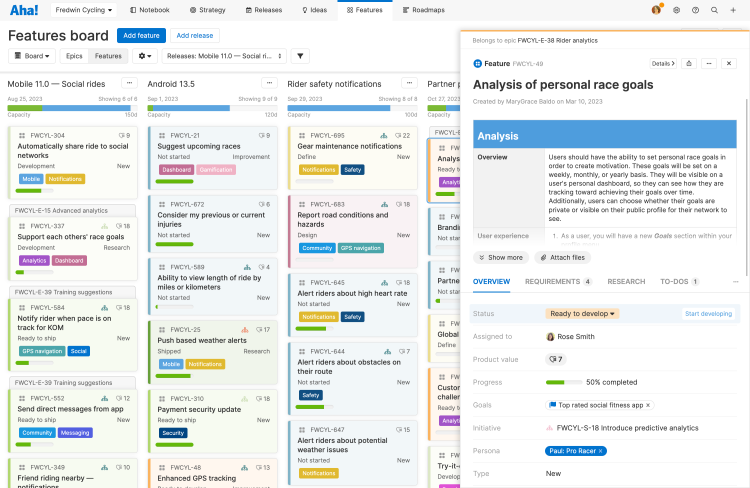
Click on the Status dropdown.
The expanded Status dropdown shows you every status in the feature's workflow, in order. In this case, the feature starts Under consideration and continues through its lifecycle until it is either Shipped or marked Will not implement. This is the workflow we will change together.
Before we move on, notice the button on the right side of the Status field, called Start developing. This is called a Status transition button. If you click it, you will move the feature to that workflow status. Status transitions can move in both directions, and you can have multiple transition buttons for each status. For example, a feature in Design status might have a transition button to move it on to Ready to develop status, and another to move it back to Definition if the feature is not quite ready for the development team.
Map the desired workflow
Before you adjust your Aha! account to match your team's ideal workflow, you should define that workflow for yourself. You can do this on a piece of paper or using a whiteboard in your Aha! account.
Think about the different statuses work goes through on your team. Does the person responsible for the record change at different points in its lifecycle?
Think about the different status transitions work goes through as well. How should you define when a record is ready to move on to the next status?
Think about alternate pathways a record could take, not just the ideal path from Not started to Complete. You will likely need a status for Blocked and Will not implement in case a record cannot or should not be completed.
Open the status workflow settings
Now that you have an ideal status workflow in mind, it is time to edit your status workflow in your Aha! account.
If you have not already, click on the Status dropdown.
Click Edit status workflow.
If you do not see the Edit status workflow button, check your user permissions. You will need to be an administrator with customization privileges to access this option.
This will take you to the Statuses and workflow settings, with the correct workflow already selected. You can also get to this page directly by navigating to Settings ⚙️ Account Statuses and workflows.
The top of this page says "Changes will impact X workspaces that are currently using this status workflow." The changes you make will affect records of the same record type in each of the impacted workspaces — so make sure your changes will positively impact each of those workspaces.
Even though you are an administrator in your Aha! account, you might not have workspace owner access to all impacted workspaces. If this is the case, you will see [Hidden] workspaces.
Add new statuses
Let's add a new status. In our example, work moves directly from Development to Ready to ship. But say our development team needs to pass features on to a QA team. Let's add a Testing status to the workflow to reflect this.
Move your cursor between Development and Ready to ship.
Click the + icon. The Add status modal will appear.
Give your new status a Name and optional Color, Description, and Status category. Do not worry too much about the Status category now — we will review those later in the article.
Click Add status to create your status.
When you do this, your new status will appear on feature status dropdowns in each impacted workspace.
Remove statuses
Now let's remove a status. Say our product team does not need a status called Ready to develop — they would prefer to pass all records to a development team as soon as they have completed Design.
Hover your cursor over Ready to develop.
Click More options.
Click Delete.
Click Yes to confirm your deletion.
When you do this, the Ready to develop status will be removed from feature status dropdowns in each impacted workspace.
You cannot delete a status from a workflow if some records in the impacted workspaces are currently in that status. To fix this, we can bulk edit the affected records and move them to a different status.
First, let's create a list report of the affected records.
Navigate to Roadmaps List.
Click Create new report.
Click Create your own list report.
On the Select records step, select Features. Click Next.
On the Add fields step, Feature name will already exist. Click Add fields, then select Feature status. Click Next.
On the Add filters step, Workspace name will already exist. Click Add filter, then Feature, then Feature status, then Add.
You can pre-set filters before you build your report.
Click the Workspace name filter and include all workspaces impacted by this workflow. Note: Even though you are an administrator in your Aha! account, you might not have workspace owner access to all impacted workspaces. If this is the case, you will see [Hidden] workspaces.
Set the Feature status filter to the status that you want to delete — in this case, Ready to develop.
Click Create report to create your list report.
Next, we can bulk edit the affected records.
Click the checkbox in the upper-left corner of the report to select all features. Or you can click on individual records to adjust them one by one.
Click Bulk edit features. The Bulk edit features modal will open.
Click the Status dropdown and select a new status.
Click Apply to save your changes.
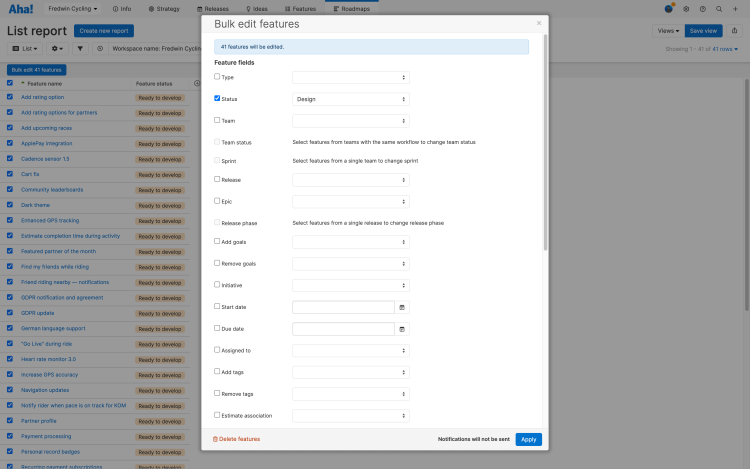
Feature workflows also apply to epics and requirements, so we need to repeat this process for those record types. Click Create a new report and follow these steps with Epics and then again with Requirements as your primary record type. When you are finished, you will have no more records in the status that you wish to delete.
If you still see the error message, "Status cannot be deleted because it is in use by some records," check your reports. You may have missed a record or forgotten to include an impacted workspace.
Edit statuses
Sometimes the statuses themselves are accurate, but need a little adjustment. Say our product team prefers to use the status Not started instead of Under consideration.
Hover your cursor over Under consideration.
Click Edit. The Edit status modal will appear.
Edit any field that you need to. In this case, we will change Under consideration to Not started.
Click Save to save your changes.
When you do this, the change you make will be reflected in feature status dropdowns in each impacted workspace.
Add status transitions
Workflows are rarely linear. A product feature might be blocked by a technical limitation. A marketing activity might need to revert back to draft status after receiving a top edit. You can map the different directions your workflow can take with status transitions.
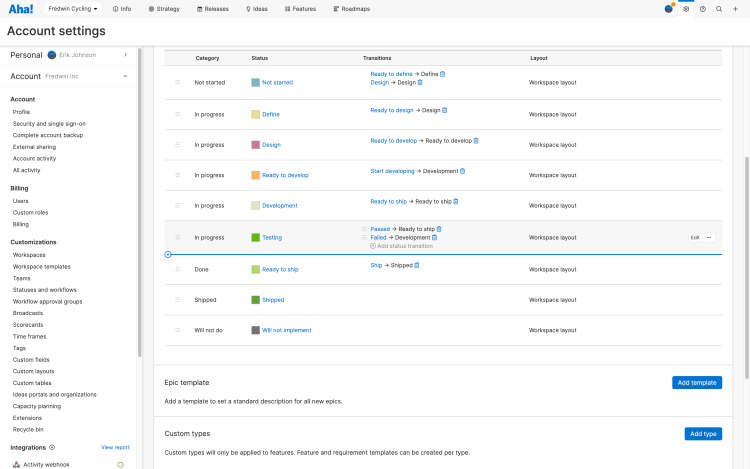
In this case, let's add status transitions to our new Testing status.
If you have not done so already, map out the different transition(s) you want available to users in your account. In this case, the feature might pass testing — in which case, it should move on to Ready to ship. Or it might fail testing — in which case, it should move back to Development.
Hover over the Testing status and click Add status transition. The Add transition modal will appear.
Name your status transition. The Name you create will be the name of the button users click to transition the status — so you can use an active name here (Failed testing) or use the name of the destination status (Development).
Choose the status to transition into. For example, Testing Development.
Click Add transition to create your transition.
Repeat these steps to add a status transition from Testing to Ready to ship.
Adjust status categories
You can group individual statuses into status categories. Status categories help you automate some actions (and are also mappable fields in integration configurations). Since we just created the Testing status, let's add it to a status category.
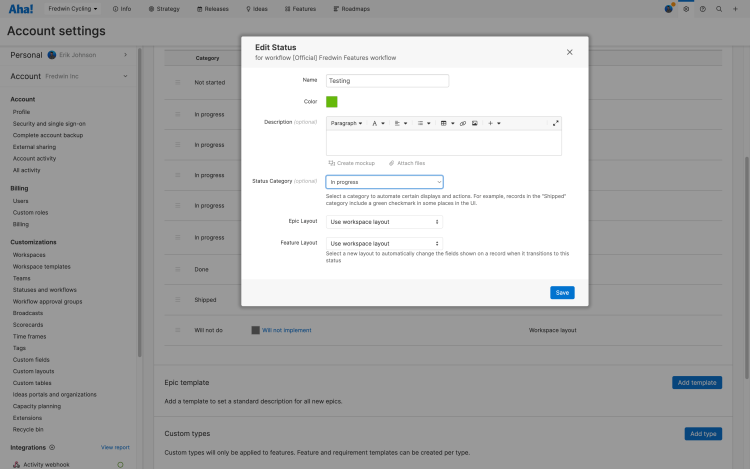
Hover over Testing and click Edit. The Edit status modal will appear.
Click the Status category dropdown.
Choose In progress for the status category. If you ship a release, features in the Not started and In progress categories will move to the next open release.
Click Save to save your changes.
If you get stuck, please reach out to our Customer Success team. Our team is made up entirely of product experts and responds fast.