This article discusses functionality that is included in the Enterprise+ plan. Please contact us if you would like a live demo or would like to try using it in your account.
This article is one of a five-part series on team capacity planning
Aha! Roadmaps | Getting started with capacity planning (Enterprise+)
Delivering against your strategic plan requires a clear definition of the work to be done and an understanding of available resources. This is why Aha! Roadmaps provides sophisticated capacity planning functionality. You can visualize workloads on the capacity report — so you can anticipate and resolve scheduling conflicts before they happen.
Individual capacity planning is available for all Aha! Roadmaps plans. It helps with time tracking for individual team members at every level of your roadmap — requirements, features, releases, and initiatives. When you add estimates to features, those in aggregate can give you a capacity limit for the release. Once the work is assigned, use the capacity report to see the overall utilization of each person’s time. This helps you identify resourcing challenges so you can meet your release date.
Team capacity planning is available to Enterprise+ customers. It enables you to estimate work by team and set plans based on each team’s availability (visualized as either the hours or the people necessary to complete the work). Team-based planning is especially beneficial for large organizations with many strategic workstreams. You can align your plans with the capacity of each team in order to effectively allocate resources.
The guidelines below outline several typical use cases for capacity planning, along with a high-level summary of the steps needed to help you get started quickly. For any of these use cases, you will first need to enable team capacity planning in your account.
Click any of the following links to skip ahead:
Determine if strategic initiatives can be completed in a specific time frame
Determine if a team has the necessary skills and time to deliver against your roadmap
Determine if you have enough people to deliver your plans
Need to plan out your strategic initiatives for the upcoming year? Create high-level estimates using people. This helps you understand quickly if the team has enough available capacity to complete the work in the desired timeframe.
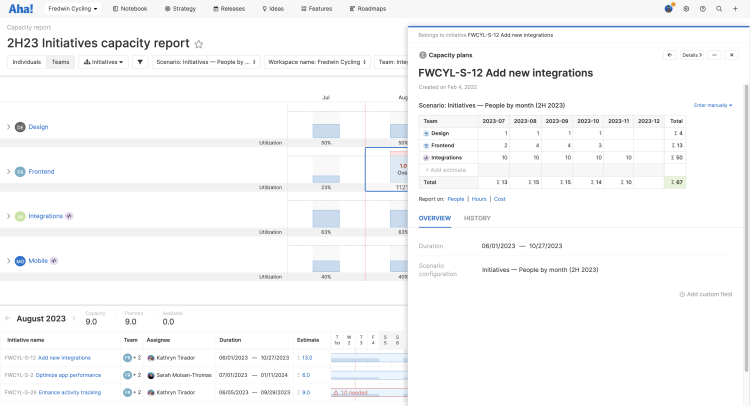
People-based estimates are high-level estimates of how many people you think you will need to complete the work. For now, think about how many people each task will need to complete the work within the given Start and End dates.
In this example, let's look at capacity planning at the epic level. Epics are excellent ways to track large themes of work across several individual releases.
Steps to configure:
First, navigate to Settings ⚙️ Account Capacity planning. You will need to be an administrator with customization privileges to do this.
Create a scenario configuration in your account settings using People by team.
Define work schedules to capture when teams are available, including working and non-working days. The capacity report will use each team's schedule to determine how many working days they have available each month.
Next, navigate to the workspace where you are planning your epics.
Open your workspace capacity planning settings from Settings ⚙️ Workspace Capacity planning. You will need to be an owner in your workspace to do this.
On the Team planning tab, select Epics from the list of record types. Click Update configuration to save your changes.
On the Teams tab, Add teams to represent the groups of people that are doing the work, including details about the overall capacity of the team. If you have integrated your Aha! account with Aha! Develop, you can link to an actual Aha! Develop team here as well. Any changes to that linked team will be reflected dynamically in your capacity report, including team members and velocity. Note: You can also choose one of the existing teams that you Inherit from the workspace line- or account-level.
Populate your team with actual Aha! users, people outside your Aha! account, virtual users, or a simple population number. The team capacity report can visualize team or team member capacity.
Select the scenario you created as your active scenario.
Add an advanced estimate for each epic. The total number of people automatically updates as you enter a value for each team or team member.
Visualize your team's workload using the capacity report. You can see where people are investing their time and reallocate or reschedule work to resolve any resource conflicts. The capacity report also includes a section for unassigned or unscheduled work — if you have missed any work items, you can assign and schedule them from there.
Determine if strategic initiatives can be completed in a specific time frame
Need to align big efforts for the next few quarters or year? Start here. Evaluate strategic initiatives at a high level. Quickly estimate the total number of hours required for each team to deliver each initiative. This helps you identify potential resource issues early in the planning process before investing time in defining the details.
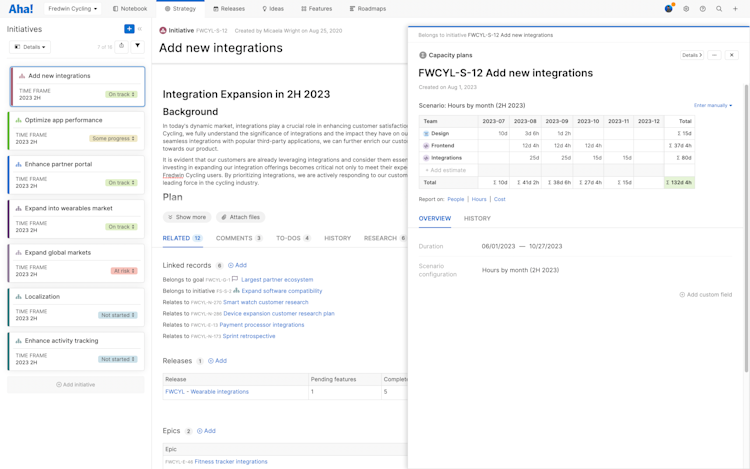
Steps to configure:
First, navigate to Settings ⚙️ Account Capacity planning. You will need to be an administrator with customization privileges to do this.
Create a scenario configuration in your account settings using Hours by team.
Define work schedules to capture when teams are available, including working and non-working days.
Next, navigate to the workspace where you are planning your strategic initiatives.
Open your workspace capacity planning settings from Settings ⚙️ Workspace Capacity planning. You will need to be an owner in your workspace to do this.
Enable capacity planning for teams. Select Initiatives from the list of record types.
Add teams to represent the groups of people that are doing the work, including details about the overall capacity of the team and the number of people.
Select the scenario you created as your active scenario.
Add an advanced estimate for each initiative. The total number of hours automatically updates as you enter a value for each team.
Visualize your team's workload using the capacity report. Depending on the scenario you are using, you can visualize your team's capacity in terms of hours of effort or people needed. If you see any problems, you can reallocate and reschedule work directly from this view. The capacity report also includes a section for unassigned or unscheduled work — if you have missed any work items, you can assign and schedule them from there.
Determine if a team has the necessary skills and time to deliver against your roadmap
Ready to plan the actual implementation of your roadmap? Break initiatives down into features and create advanced estimates for work that must be completed in the next 3–6 months — then visualize team capacity over conservative, moderate, or aggressive delivery scenarios. This helps you evaluate if the right teams are available at the right time before you commit to doing the work — so you can achieve your plans with confidence.
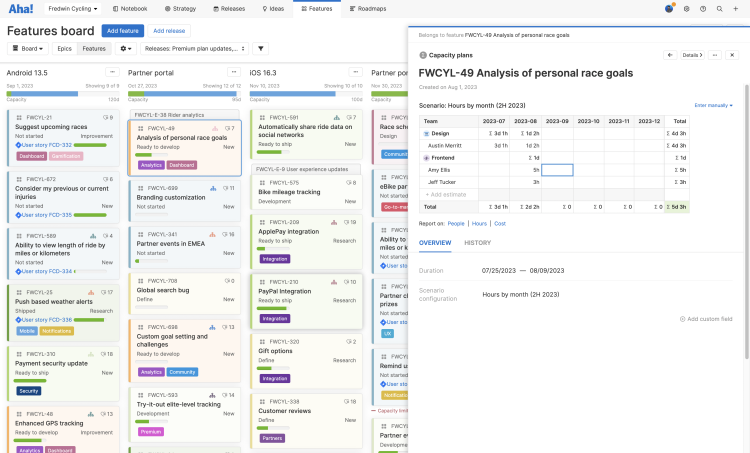
Steps to configure:
First, navigate to Settings ⚙️ Account Capacity planning. You will need to be an administrator with customization privileges to do this.
Create a scenario configuration in your account settings using Named ranges and Hours by team.
Define work schedules to capture when teams are available, including working and non-working days.
Next, navigate to the workspace where you are planning your strategic initiatives.
Open your workspace capacity planning settings from Settings ⚙️ Workspace Capacity planning. You will need to be an owner in your workspace to do this.
On the Team planning tab, select Initiatives and Features from the list of record types. Click Update configuration to save your changes. Note: If you use epics, you can also enable Epics here.
On the Teams tab, Add teams to represent the groups of people that are doing the work, including details about the overall capacity of the team. If you have integrated your Aha! account with Aha! Develop, you can link to an actual Aha! Develop team here as well. Any changes to that linked team will be reflected dynamically in your capacity report, including team members and velocity. Note: You can also choose one of the existing teams that you Inherit from the workspace line- or account-level.
Populate your team with actual Aha! users, people outside your Aha! account, virtual users, or a simple population number. The team capacity report can visualize team or team member capacity.
Select the scenario you created as your active scenario.
Add an advanced estimate for each team or team member who will work on each feature. Select a named range for your estimate(s) — depending how you configured the planning scenario, you could use Small, Medium, and Large t-shirt sizes, or Conservative, Moderate, or Aggressive estimates. The total number of hours automatically updates as you enter a value for each team.
Set the advanced estimate in each initiative to automatically Compute the effort required from underlying features.
Visualize your team's workload using the capacity report. From the Configure capacity report modal, choose between different delivery scenarios and see how teams would handle your features if work was on time, ahead of schedule, or takes longer than expected. If you see any problems, you can reallocate and reschedule work directly from this view. The capacity report also includes a section for unassigned or unscheduled work — if you have missed any work items, you can assign and schedule them from there.
Determine how work is progressing against your plan
Want to track progress against your plan now that the work is underway? Compare Actual effort against your estimates so you can understand if everything is on schedule. This gives you visibility into whether a team is on pace to meet the target release date. In this example, we will use an engineering and product team, but you can follow these steps to track progress against your plan with any external team.
Want to visualize the value you deliver to customers? The product value report shows you a summary of the value delivered at every stage of your product development journey so you can focus on delivering what customers truly care about.
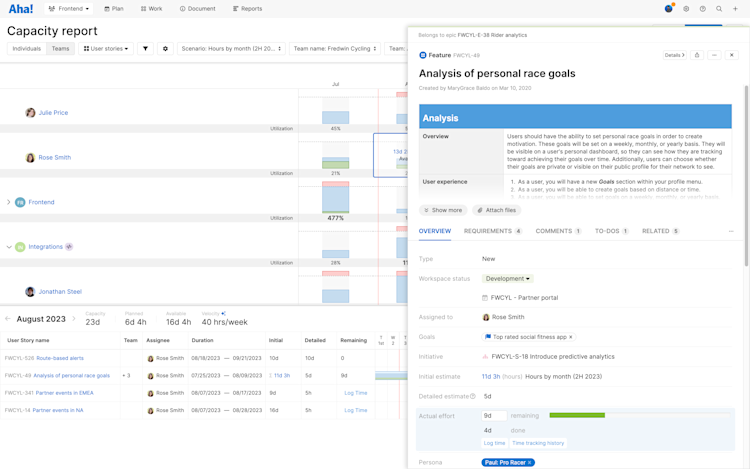
Steps to configure:
Use the planning approach defined in the second use case for estimating the high-level effort required to deliver strategic initiatives.
Estimate work. You may choose to add an Initial estimate and leave the Detailed estimate open for an engineering review, or add a Detailed estimate yourself that engineering can update.
Loop in your engineering team.
If your engineering team uses Aha! Develop, link the team with a capacity planning team. Any changes to that linked team's capacity will be reflected dynamically in your capacity report. As that team logs Actual effort, those updates will be reflected in the report immediately. As they complete sprints, their velocity will update their work schedules and the timeline view of the team capacity report.
If your engineering team uses a different tool to manage their work, sync estimates and log time fields between both systems.
As the engineering team creates Detailed estimates in their tool of choice, you will see the same information in Aha! Roadmaps. Estimates can be in either time or story points.
Visualize your team and team members' workload using the capacity report. You can visualize Actual effort against the original Detailed estimate, and check how work is progressing. If you see in potential capacity conflicts, you can have a conversation — and resolve the conflict.
If you get stuck, please reach out to our Customer Success team. Our team is made up entirely of product experts and responds fast.