This article discusses functionality that is included in Ideas Advanced. Please contact us if you would like a live demo or want to try using it in your account.
Aha! Ideas | Organizations (Advanced plan)
Everything a customer cares about in one page — it sounds incredible. With visibility into what feedback they feel is most important, you can connect with them on a much deeper level. Compare to other customers in their segment or visualize their pain points and how you are responding to their needs.
This sort of view is often difficult to create. Customer feedback can come through multiple channels. Users might vote or comment on several ideas spread across multiple teams or ask someone in sales or support to add a vote for them. It is all too common to rely on hastily constructed spreadsheets and manual data entry to get a sense of how your customers feel and whether your solution is an excellent fit.
Organizations get you an unrivaled perspective on your customers' requests. Whether they leave you feedback directly or through a sales or support team member, you can aggregate it into one account-level Aha! Ideas record. You can customize that record layout to include custom fields. This helps you capture important information such as their industry, expected revenue, plan, or geographic region. Then use prebuilt reports to track the status of each organization's ideas, what you have delivered for them recently, and how their priorities align with your own.
When you are ready to start analyzing groups of organizations, move on to segments!
In this article, we will walk through how to customize the organization record layout, use organizations to automatically compile ideas and votes, and visualize organizations and market segments through reports.
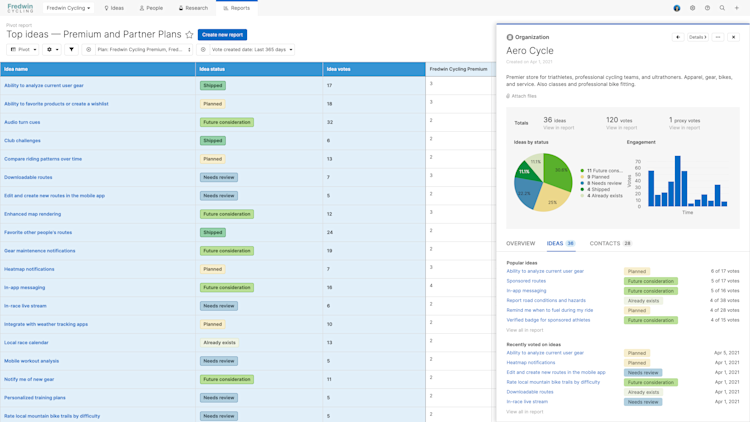
Click any of the following links to skip ahead:
Customize organization layouts
Like most record types in Aha! Ideas, you can customize the layout of organizations to include custom fields that track critical information unique to your business model. To adjust your Aha! Ideas account's organizations layout, navigate to Settings ⚙️ Account Custom layouts, click the More tab, and then select Organizations.
The Organizations layout is an internal layout — it is the layout you see when you open an organization in your Aha! Ideas account, and is not shown anywhere on an ideas portal. Because of this, you can populate this custom layout with fields that track privileged or internal information such as revenue, a customer segment, cohort, opportunity revenue amount, or anything else that helps you analyze and prioritize an organization appropriately.
Since organizations exist at the account level, the Organization layout exists at the account level as well and applies to every ideas portal in your account. Use it to drive a consistent perspective on your customers across all workspaces and portals.
If you are currently tracking revenue in a custom field and want to change to the standard revenue field, add the standard field to your layout. Then import a CSV or update your Salesforce integration to import data into the standard field.
Add organizations
There are five ways to add organizations to your Aha! Ideas account:
Add organizations manually
You can add organizations one at a time. Navigate to People Organizations, then click Add organization. Give your organization a name to create it, then add details in the organization drawer view that loads. If you add an Email domain, then ideas created by portal users with that email domain will automatically be attached to your new organization. The only way to ensure that all feedback from portal users across an organization is recorded for that organization is to ensure that you complete the important step of adding an Email domain.
The fields on the organization drawer view are controlled by the organization custom layout. You can always click Add custom field to capture more information.
Import a CSV
You can use the CSV import to import organizations. Navigate to Settings ⚙️ Workspace Import from CSV and select Ideas organizations as your record type. You will need to have workspace owner permissions to do this. The CSV import is a powerful (and simple!) way to seed Aha! Ideas with existing organizations using a simple spreadsheet import. Click What fields can I import? to see a list of fields you can import, including any custom fields you have added to the organizations custom layout.
When importing organizations from another tool, we recommend adding a custom field called Account ID (number custom field) or Account URL (URL custom field) to your Organizations custom layout. This way your Aha! Ideas organizations have a field that uniquely identifies them in your external system.
If you are currently tracking revenue in a custom field and want to change to the standard revenue field, export your organizations and reimport with revenue in the standard field.
Add organizations automatically by email domain
You can choose to create organizations automatically based on the email domains of your portal users. As portal users continue to join your ideas portals, new organizations will be created whenever there is a user with a new email domain. Navigate to Settings ⚙️ Account Ideas portals and Organizations and check the box by Automatic creation to enable this, then click Update configuration
Import from Salesforce
You can import accounts from Salesforce into organizations through the Salesforce integration. Determine which customer information you want to import from Salesforce and create corresponding custom fields for your organizations. Then map those fields in your Salesforce integration settings. After enabling your integration, you can perform an import to create organizations in Aha! Ideas that will link to accounts in Salesforce. And, with automatic syncing, you can always have the latest organization information in Aha! as updates are made in Salesforce.
Organization data is a one-way sync from Salesforce to Aha! Ideas. Only data from mapped fields will be sent to Aha! Ideas, and any changes you make to organization fields in Aha! will not be reflected in Salesforce.
If you are currently tracking revenue in a custom field and want to change to the standard revenue field, you can update your Salesforce field mappings reimport with revenue in the standard field. Then click Update records.
Add an organization when adding a proxy vote
You can decide whether your portal users can create new organizations when capturing proxy votes or if they can add votes only to existing organizations. To update your configuration, navigate to Settings ⚙️ -> Account -> Ideas portals and organizations -> Organizations. With the Creation by proxy voter setting enabled, any portal user will have to option to create a new organization when they add a proxy vote. Disable it to ensure portal users can only add proxy votes to existing organizations.
When portal users create a new organization, they will not see any custom fields that you have added to the organization custom layout, since those fields might track privileged information that your portal users should not see.
Votes submitted through Salesforce count as proxy votes since your sales and support teams use this integration to vote on behalf of customers. Ideas submitted through these integrations can create organizations as well. Organizations created through the Salesforce integration will automatically create a new organization or link to one matching the Salesforce account name.
Collect votes
If you have added an Email domain(s) to an organization's detail page, then this part is easy. As portal users with the organization's email domain(s) submit ideas, those ideas are automatically linked to the organization.
Organizations also collect proxy votes — votes submitted on behalf of someone else. If someone on your sales or support team submits a proxy vote, even through an integration, it is linked directly to an organization. This gives you a fuller picture of the organization's feedback.
Create organization-specific ideas portals
When your customers feel comfortable, they can share better ideas — and include feedback that they might not want to share publicly. You can use default idea visibility settings to create an ideas portal experience where their feedback is shared only with you and others in their organization. And back in your Aha! account, you can still review submitted ideas from all of your customers in one place.
To do this, open your ideas portal's settings and navigate to Overview Type Idea visibility. Change the ideas created by Portal user to Visible to creator, their organization, and our employees. A portal user will see and interact only with ideas that were created by members of their organization.
This setting only affects an idea's default visibility. You can set individual ideas as Visible to all so that you can collect feedback from portal users in any organization. Enable private comments (from Overview Type Idea visibility) so that customers will not see comments on idea from members of another organization.
Manage organizations
Users with viewer permissions in at least one workspace in your Aha! Ideas account can see your list of organizations when they navigate to Ideas Organizations. Users with contributor or higher permissions can adjust the list. When viewing an organization's details page, users will only see ideas in workspaces they have access to.
From this page, they can:
Add a new organization
Search for existing organizations
Click Organization to see an organization's details
You can also build a custom list report to see a list of all your organizations and any custom fields you added to the organizations layout. Then you can sort the report by organization creation date to review new organizations and edit or Merge them as needed.
Understand your customer organizations
The organization detail page gives you an overview of each organization's ideas, votes, and users, so you can analyze each organization's feedback in one view. Thanks to your customized organizations record layout, you can also use the details page to focus on anything you have decided to track using custom fields.
If you are using the Salesforce integration, you can even import and sync customer information from accounts in Salesforce to have the most up-to-date information in Aha! Ideas. Map fields like revenue and industry to have details about your customers easy at hand. You can even map user fields like account owner to quickly identify the right teammate to ask about a customer request.
To open an organization's details page, navigate to Ideas Organizations, then click on an organization's name. The organization's drawer view will open and you can expand it by clicking Details at the top. Either view includes a More options menu in the top right corner, where you can:
Add a custom field to your organizations layout.
Edit the organization's custom layout (once you save your edits, you will come right back to the organization you left!).
Merge your selected organization with another organization. Merging an organization merges it (and all proxy votes associated with it) into another organization that you select.
Delete the organization.
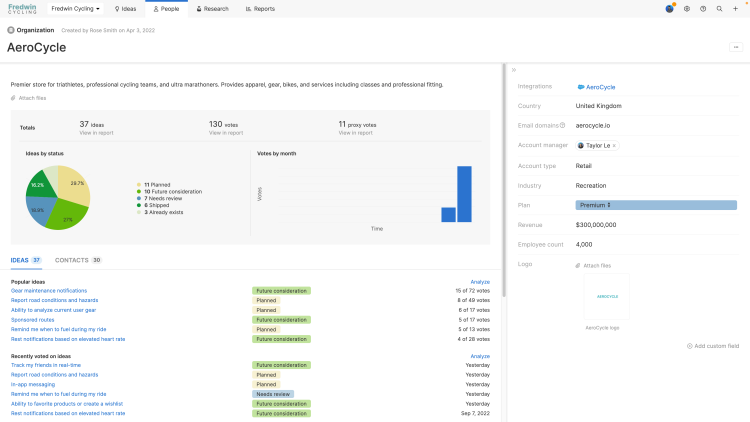
This page includes several sections and prebuilt reports. Let's review it from top to bottom.
Idea status chart
Under the organization's Description, there is an Idea status chart. Much like on the Ideas Overview page, the idea status chart breaks down all ideas linked to the organization by status.
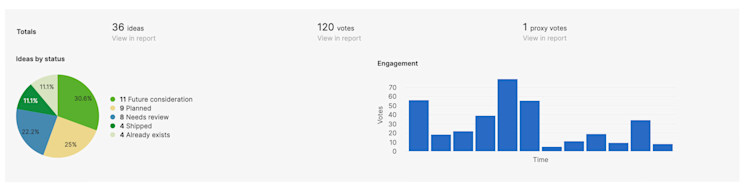
Hover over any section of the pie chart to see more details about a particular status. Click on any section of the chart or the name of any status on the right to generate a prebuilt list report of all ideas in that status.
Above the pie chart, you also have idea Totals. Click any of the View report links by the number of Ideas, Votes, or Proxy votes to generate a prebuilt report.
Beside the pie chart is the Vote by month chart, showing an organization's votes over time.
Until you add Email domain(s) to your organization, you will only see proxy votes on this tab.
Overview tab
The Overview tab is on the right side of an organization's details view. It includes the Email domain(s) that are linked to the organization as well as any custom fields you added to the organization's custom layout.
Click into a custom field to adjust it, click Add custom field to add a field to the layout, or click the Hide overview icon in the upper-left corner of the Overview tab to expand or collapse it.
Ideas tab
Under the Idea status chart, you can see lists of the organization's most Popular ideas, the most Recently voted on ideas, and the most Recently shipped ideas.
Until you add Email domain(s) to your organization, you will only see proxy votes on this tab.
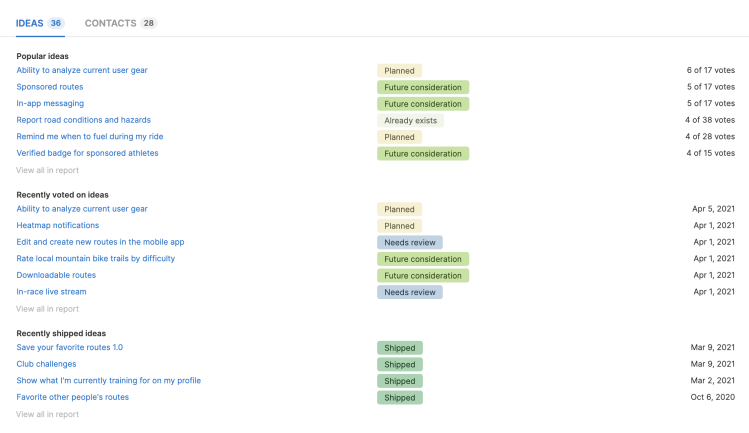
Click on any idea to open its drawer view or click View all in report under any list to generate a prebuilt report of those ideas and analyze them further.
Contacts tab
This tab includes a list of contacts associated with the organization. Add contacts one at a time — either add a new contact or link an existing contact to your organization. Or, click on a contact's name to better understand who they are. From a contact's drawer or details view, you can edit their details, such as First name, Last name, Email, and any custom fields you added to the contacts layout. You can also track their engagement across different feedback channels — including ideas portals, empathy sessions, and in-app feedback widgets.
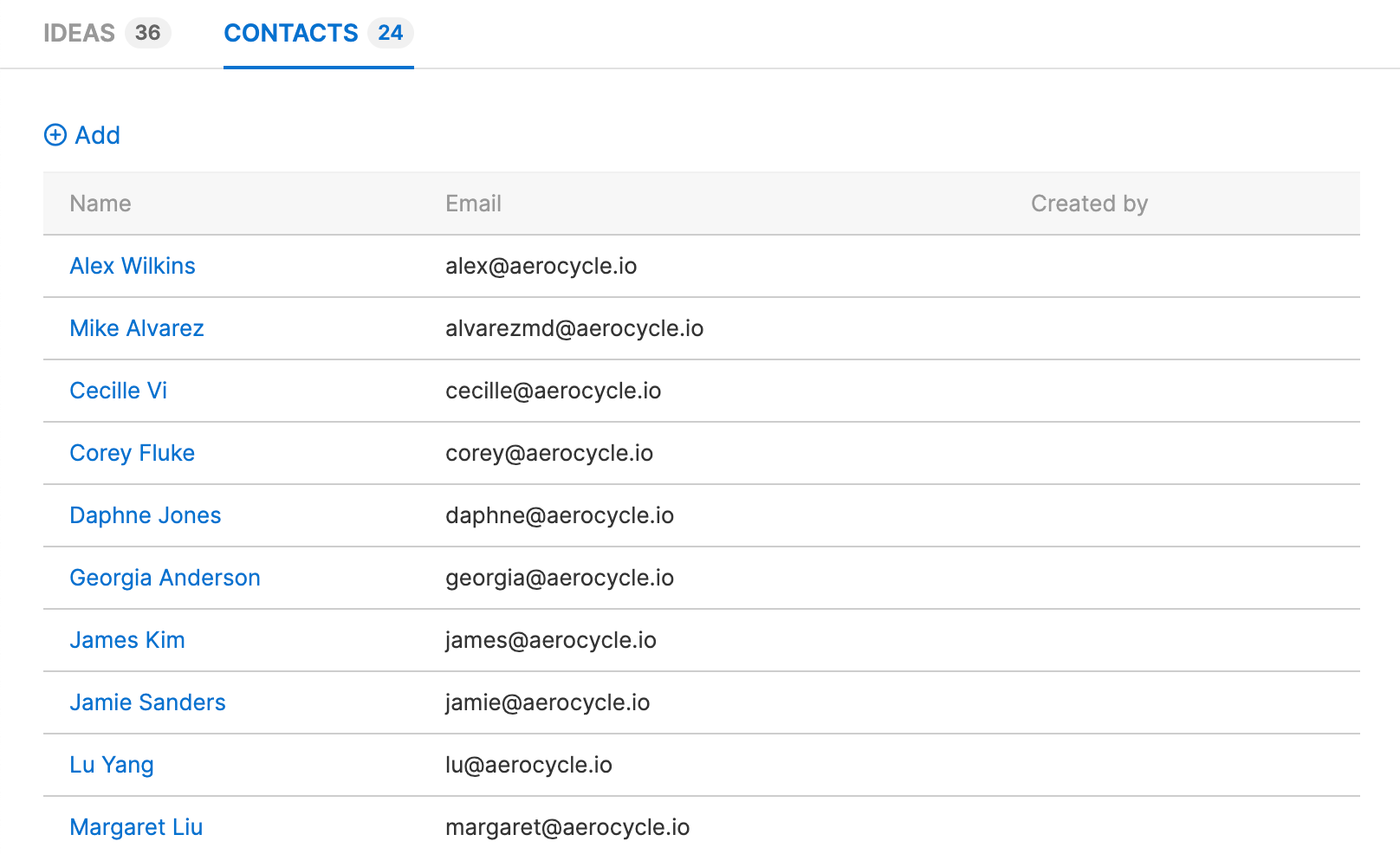
Related tab
The Related tab provides a list of other Aha! records that are linked with an organization — such as ideas, contacts, notes, and other organizations. You can manually link an organization to another record from here by clicking +Add and then searching for and selecting a record.
Link organizations to Aha! Roadmaps records
So far, we have focused on how organizations can create a snapshot of every idea that a company has created or voted on. If you have added Aha! Roadmaps to your Aha! account, organizations get a much broader reach with the organizations custom relationship field.
Aha! Roadmaps is a tool that helps you set strategy and prioritize work. The organizations custom field will link a record type to an organization (or several organizations). Track the work that matters most to your customers by adding them to specific records such as features, epics, or initiatives. Once linked, you can use the organizations custom field to inform reports and roadmaps.
The organizations custom field works like any custom relationship field in your Aha! account. Navigate to Settings ⚙️ Account Custom fields to create one, and to Settings ⚙️ Account Custom layouts to add it to a record layout. You will need to be an administrator with customizations permissions to create the field and add it to a layout.
Create segments
Once you have created a few organizations, try organizing them into segments. Segments group organizations by different criteria — such as company size, location, and industry — so you can analyze feedback trends.
Use the pre-built segment reports to uncover deeper insights, or create your own comparative reports to see which segments you are already responding to — and which ones need more love.
Report on organizations
Knowing how many customers requested or voted on an idea is useful for assessing an idea's potential impact, but knowing how many different organizations are behind those votes gives you more insight into how widespread a need is. Reporting on your organizations and segments empowers you to make informed prioritization decisions. Your reports overview contains three useful example reports to help you access the most commonly requested information on organizations. You can customize the example reports to give you the insights you need.
Use the Ideas by vote and organization count bubble chart to visualize the value of ideas based on total vote and organization count.
Try Popular ideas by organization count for a detailed look at the most popular ideas in your ideas portal.
Generate a pivot table to compare Top ideas by segment.
You can also create your own custom reports and charts using the Idea organizations and Idea contacts data tables. Use the Organization count field for data on how many different organizations voted on an idea. Use the Idea votes organization revenue field to report on the revenue value behind an idea. Or, use custom fields to segment your organizations and analyze each segment or cohort.
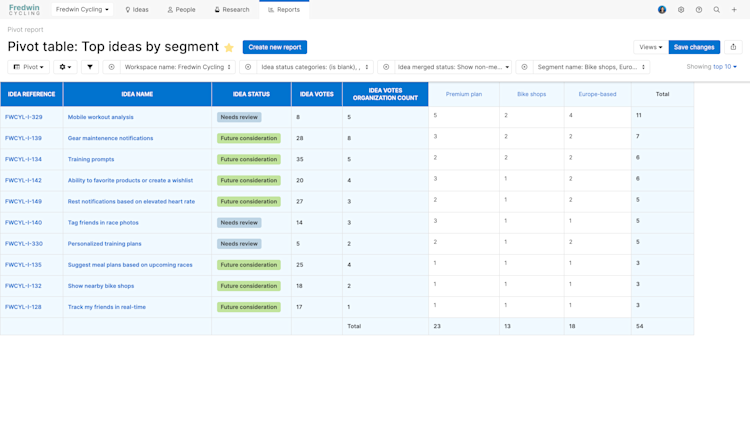
Custom customer segmentation reports can help you see which ideas have been requested most by certain types of organizations. For example, you can create an ideas list report joined to Idea organizations and filter organizations by their custom field values or use a pivot to count the total number of organizations on an idea.
To do this, navigate to the Reports section of your Aha! Ideas account (in Aha! Roadmaps, navigate to Roadmaps Overview) and create a new report based on Ideas, then add in Idea organizations. Select the fields and filters you need, and create your report.
If you have created an organizations custom relationship field, you can use it as the basis of reports and (for Aha! Roadmaps customers) roadmaps. Try adding it to the features or strategic roadmaps to visualize what work you are delivering for customers.
Share an organization's ideas with their portal users
Use portal SSO to link portal users to the organizations they belong to.
Customers want to know which ideas matter to other people in their organization — so they can gain better visibility into desired improvements across the team. The My organization menu gives verified portal users a view of all the ideas submitted by others with the same organization, right within your ideas portal.
Once you have enabled the My organization menu from your ideas portal settings, portal users will see the new menu listed in the left portal navigation. When they navigate to the menu, they will see the My organization's votes view — a list of all the ideas that other portal users from their organization have either submitted or voted on. Portal users can sort the list by ideas that are Recent, Trending, or Popular and filter ideas by Status.
When a portal user selects an idea from anywhere in the portal, they will also see a new MY ORGANIZATION'S VOTES tab on that idea. From here, they will be able to see who at their organization has engaged with the idea. Additionally, they will see a My organization indicator next to any comment on that idea that came from another member of their organization.