This article discusses proxy votes or ideas portal custom domains. You need to be an Ideas Advanced customer to access these features. Please contact us if you would like a live demo or would like to try using it in your account. If your Aha! account was created before October 20, 2020, you may have access to these integrations, but you will need to upgrade to Ideas Advanced for any future enhancements. |
Aha! Ideas | Proxy votes (Advanced plan)
Not all customer feedback can come straight from the customer. Great ideas can come through a support ticket, or through conversations between your customers and internal teams, or even between potential customers and internal teams. To capture that feedback, use proxy votes.
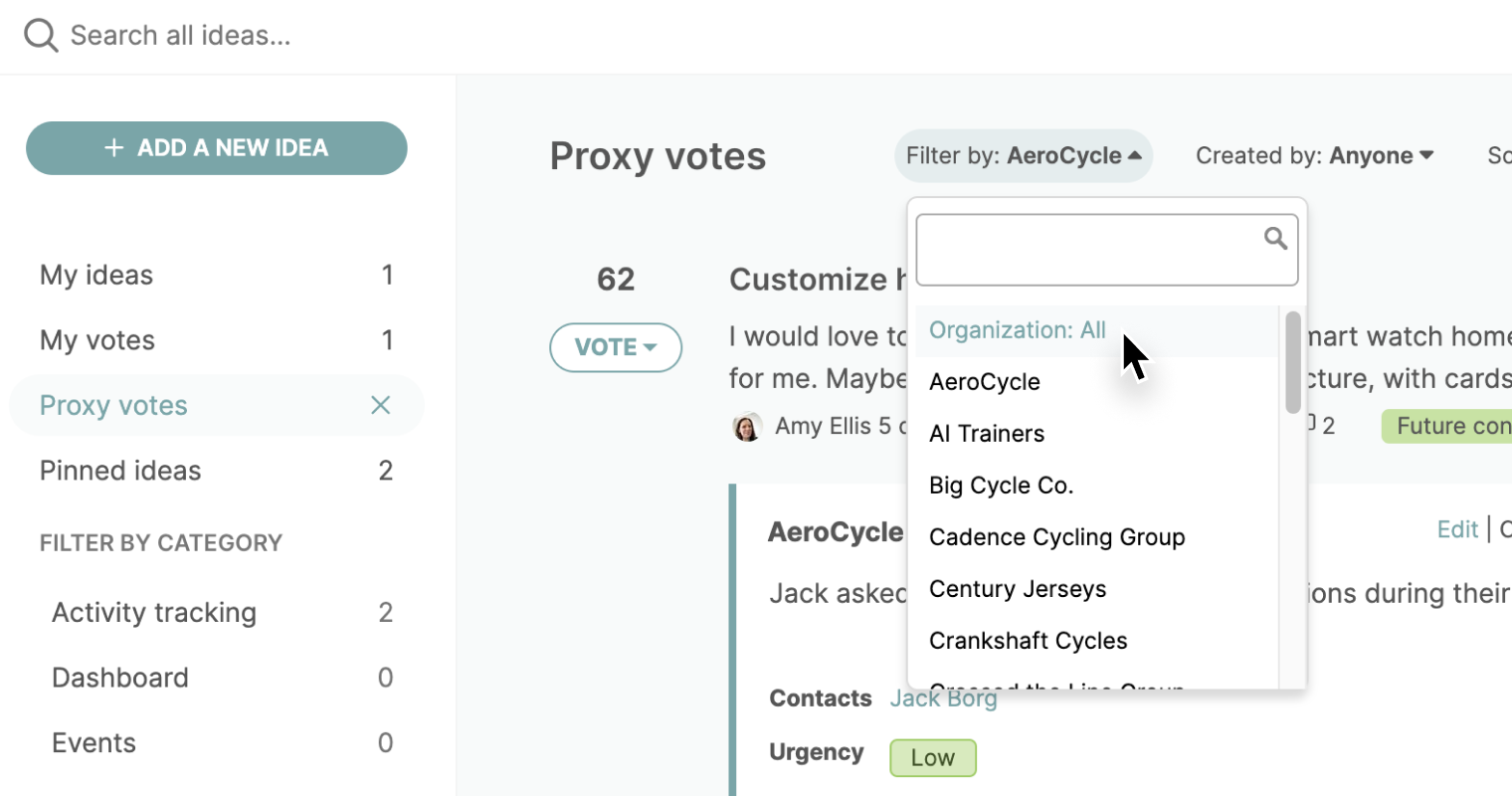
Proxy votes let someone vote on behalf of someone else. This lets you aggregate customer feedback all in one tool.
There are two ways to think about proxy voting.
As an Aha! Ideas administrator, you will focus on enabling settings, adjusting layouts, and managing proxy votes as they are added to ideas in your internal portal. If this is you, read this article from start to finish to learn how to enable and manage proxy voting in your Aha! Ideas account.
As a portal user, you will focus on adding proxy votes to ideas on behalf of organizations, keeping customers informed of updates to the ideas, and reviewing proxy votes as you prepare for your next conversation with a customer. If this is you, read the sections of this article focused on adding proxy votes, and on proxy vote notifications.
Click any of the following links to skip ahead:
Enable proxy voting
To enable proxy voting, you need to be an administrator with customization permissions. You can enable it for any private ideas portal.
Navigate to Ideas Overview and click the pencil icon next to portal for which you want to enable proxy voting. On the Overview tab, navigate to Voting Proxy votes and check the box next to Enable proxy voting. Then select whether you want portal users to view and edit Only their own proxy votes or All proxy votes.
Any portal user can add a proxy vote on behalf of a customer. Proxy voting should only be enabled in internal portals that are available to your employees.
Once you have enabled proxy voting for an ideas portal, here is what happens:
All users on that portal will be able to vote on behalf of others.
When users submit an idea through the portal, they will have the option to add a proxy vote with the idea.
Portal users will see a new section called Proxy votes on the left side and as a tab on every idea's detail page. If you have configured your settings to allow users to see and edit only their own proxy votes, the section will be labeled My proxy votes.
The Vote button beside every idea will turn into a Vote dropdown, where portal users can choose to vote as themselves, or add a proxy vote.
The other voting settings in Overview Voting do not apply to proxy voting. In other words, proxy votes do not have to respect a Set number of votes per user and do not count towards the total available Votes per idea.
Manage organizations and contacts
When you proxy vote in Aha! Ideas, you add a vote on behalf of an organization. Organizations can be companies or accounts — how you configure them is up to you. Though organizations can collect regular votes as well, each proxy vote needs to be linked to an organization.
You can also go a step further, and add contacts to your organizations. Contacts are people associated with the organization. Adding a contact to a proxy vote helps everyone know who to follow up with if needed.
There are three ways to create organizations and contacts.
You can import organizations using a CSV import.
Administrators can create a list of organizations (and contacts associated with them) in your account settings.
Any ideas portal user can create a new organization when adding a proxy vote to an idea, then link that vote to an existing contact, or create a new contact for that organization.
To create organizations and contacts ahead of time, navigate to Ideas Organizations. Click Add organization to create a new organization.
Organizations can be used across any ideas portal in your Aha! Ideas account.
To add contacts to your organization, click the organization's name. This will open up the organization's drawer view. From here, add a description, or click the Contacts tab, then click Add to add contacts. You can include first name, last name, email address, or any custom fields you have added to your contacts custom layout to capture important business information.
You may also need to manage your list of organizations — users in your portals might be creating duplicate organizations or misspelling organization names. From your list of organizations in Ideas Organizations, click any organization to edit its details, or hover and click Replace to merge it with another organization. Replacing an organization merges it (and all proxy votes associated with it) into another organization that you select.
Import proxy votes and organizations
In addition to importing ideas and ideas portal users, you can also import proxy votes for an idea, and ideas organizations by using the CSV import.
Depending on the tool you are importing from, Aha! Ideas organizations may also be called "accounts" or "companies."
To do this, navigate to Settings ⚙️ Workspace Import from CSV. In the first step of the import:
Choose Idea votes to import proxy votes. Choose a portal, and whether you would like to email the vote Creator — the person voting on behalf of the organization. To import a proxy vote, you must include an Idea where the vote should be added, and an Organization to link the vote to. If you want to email the vote creator, include their email address in the Creator field
Choose Ideas organizations to import organizations. You can import organizations, but you can not yet import organization contacts.
Remember, any organizations you import will be accessible from any ideas portal in your Aha! Ideas account.
Customize the proxy vote form layouts
With your organizations created, it is time to customize the form that people will see when they add a proxy vote (You can also customize the organization layout to track critical information at the organization level). The goal of this form is to link the proxy vote to an organization and to gather any other information you might need to assess the demand for an idea and the value of adding it to your roadmap. For example, you may wish to add custom fields to your proxy form layouts to track information such as priority level, expected revenue, or level of effort.
To customize the proxy vote form layout, navigate to Settings ⚙️ Account Custom layouts. You need to be an administrator with customization permissions to access this page.
From here, you have two proxy vote forms that you can customize.
The Proxy votes layout adjusts what users in Aha! Ideas see when they add a proxy vote internally. This form gives you the option to include fields that you might not want available to an external audience.
The Ideas portal — Proxy votes layout adjusts what portal users see when they add a proxy vote in an ideas portal.
The only required field is Organization — every proxy vote needs to be tied to an organization. Beyond that, you can require a Description, add a custom field for priority, add the ability for the submitter to include a link or any other information that's useful to capture.
With your custom layouts complete, make sure you add them to the appropriate workspace. Navigate to Settings ⚙️ Workspace Configure, then select your layout for Proxy votes and Ideas portal - Proxy votes. You can also choose to do this at the workspace line level of your workspace hierarchy, so that child workspaces can inherit their layouts from that workspace line.
You can also edit, create, and select a custom layout for each of your portals from portal settings. By default, the portal will use the layout assigned to each workspace within workspace settings. If you choose a different layout in the Custom layout dropdown, it will only apply to this portal and not any other portals that include this workspace.
Add, edit, and remove proxy votes
Once a private ideas portal has proxy voting enabled, you will see a Vote dropdown on the vote count by every idea. Click that dropdown to Add my vote, voting as yourself, or Add proxy vote, voting on behalf of an organization. You can vote both ways for the same idea.
An idea's total number of votes includes proxy votes and regular votes.
Click Add proxy vote to open a proxy vote modal. You can customize the layout of this modal to capture any information that's useful for you — the one requirement is that you select or create the organization that you are voting for.
Click Save proxy vote to save your vote. Congratulations! You have just added a proxy vote.
Don't see the idea you are looking for? You can add a new idea yourself and then add a proxy vote to it on behalf of a customer.
To edit or delete a proxy vote, click Proxy votes in an idea's detail page or on the left side of the portal. Then click Edit next to the proxy vote you want to change. Edit your changes and click Save proxy vote to update it. Click Delete proxy vote to permanently delete it.
Proxy vote visibility and notifications
Once you add a proxy vote to an idea, you are subscribed to that idea — you will receive notifications about any updates to or comments on the idea. Even if the user who added the proxy vote is not part of your Aha! Ideas account — for example, if a salesperson added the proxy vote on behalf of a potential customer — they will still receive email updates whenever the idea is updated.
Since proxy voters often have a relationship with the organization they voted on behalf of, these notifications let proxy voters stay on top of the ideas that are most important to that organization.
Neither the organization nor any organization contacts will be subscribed to the idea, nor will they receive notifications.
To see all proxy votes that have been added in your ideas portal, click Proxy votes on the left side of your ideas portal. Use the filter at the top right to filter proxy votes by organization — this is useful if you are about to contact someone at that organization, and you want to give them a picture of ideas they are interested in. Use the Created by filter to see only proxy votes you have added yourself. You will only see your own proxy votes if your proxy votes settings are configured to only show you your own votes.
Manage proxy votes
Proxy votes communicate customer demand for an idea, just like regular votes do. As you manage submitted ideas for your portal, proxy votes become an important part of the conversation.
Proxy votes count towards an idea's total votes — so on on a list report, you can sort your report by votes and the Idea votes column will reflect the total demand for an idea.
From an idea's detail view, you can see more information. Click on any idea in Aha! Ideas to see details about it. The Votes tab will show a breakdown of votes — proxy and regular. You will also see other idea insights, such as organization count, total opportunity value, and a chart showing voting trends over time — so you can glean greater context into its popularity.
You will also see a new section on the detail view called Proxy votes.
Click the + icon here to add a proxy vote (remember, this uses a different customizable form layout than a proxy vote added from the ideas portal).
Use the Proxy votes table to see information from every field in the proxy votes form. From here, you can click on the vote submitter's name to email them directly, or adjust information in the form.
Click View in report to navigate to a pre-built list report on votes for the idea. Like any list report, you can sort and filter columns here.
The proxy vote table layout on an idea's detail view depends on the Proxy votes layout. If you are adding proxy votes through an integration, make sure you have the Link and Value fields enabled in that layout, so that that information will display in the proxy vote table.
Proxy votes and integrations (Advanced plan)
If you are an Ideas Advanced customer, you can integrate Aha! Ideas with Salesforce or Zendesk — two integrations that help you capture requests from your sales and support teams. When you do, you will see a section on an idea's detail page called Proxy votes. It shows you all the proxy votes for an idea, and whether those proxy votes came through Aha! Ideas or through an integration.
Customize your proxy vote layout to include data from Salesforce to see insights into the organizations behind your proxy votes. Map fields from Salesforce and have details like opportunity value, probability, close date, and opportunity owner available for reference on proxy votes in Aha! Ideas whenever you need it.
Enable Show proxy vote form in the Capture ideas step of your Salesforce integration in Aha! Ideas to show the proxy vote form in Salesforce — so you can gather additional information when an idea is requested.
Report on proxy votes
Part of ideas management is the ability to analyze idea votes. With proxy voting enabled, you can build reports that separate proxy from regular voting, use a pre-built list report to examine the voting breakdown for a specific idea, and even report on and filter by a new data element: organizations.
To view a breakdown of proxy votes for an idea (or group of ideas), create a report that includes the idea votes record, and then add idea organizations or idea contacts as a related record. Any vote with an associated organization or contact is a proxy vote.
To view a pre-built list report for an idea's votes, open the idea in Aha! Ideas, then click on the View as list report link next to the Proxy votes table.
This report is filtered by default for votes where an idea organization is not blank. You can adjust this filter to expand the information in your report.
To see all proxy votes for an organization, create a report that includes ideas, idea votes, and idea organizations, then filter for a particular organization.
You can also report on organizations themselves — from the proxy votes linked to each organization to all their ideas and the status of those ideas. Navigate to Ideas Organizations, then open an organization's detail page to access the pre-built reports, or create your own custom report from the Idea organizations, Idea contacts, and Idea votes data tables.
You can share any report you create on proxy votes by selecting one of the export options under the Share menu on the top-right of the screen.
To invite people outside of your Aha! Ideas account to view your report, select Share as webpage.
To export a list report for further analysis, select Export to Excel or Export to CSV. You can import from CSV to update data later.
For a static version of your report, export your report to PNG image or PDF document.