This article refers to releases and features. Depending on your workspace type, you may see "schedules" and “activities" in your workspace.
Aha! Roadmaps | Workflow board
Many teams use a shared kanban board to improve visibility and increase the flow of work. A common board gets everyone on the same page to visualize resourcing, evaluate project statuses, and manage collaborative work.
In Aha! Roadmaps, this is called a workflow board. You can create one for the following record types:
Initiatives
Epics
Features / Activities
Requirements
The Features workflow board has a few settings that the Initiatives workflow board does not, so we're going to focus on features in this article.
Click any of these links to skip ahead:
Enable the workflow board
Workflow boards are available for every Aha! Roadmaps account. The initiatives workflow board is available in Strategy Initiatives. Click the Workflow view icon to see it.
The workflow board for epics, features, and requirements needs to be enabled on a workspace-by-workspace basis. To do this, navigate to Settings ⚙️ Workspace Navigation. Check the box under Features for Workflow to enable the board for kanban or scrum work. You will need owner user permissions to see these settings.
Once enabled, you will see the new option under Features Workflow. You now have an agile board to view the status of all of your epics, features, and requirements. The record type dropdown in the upper left allows you to switch between the different types of records.
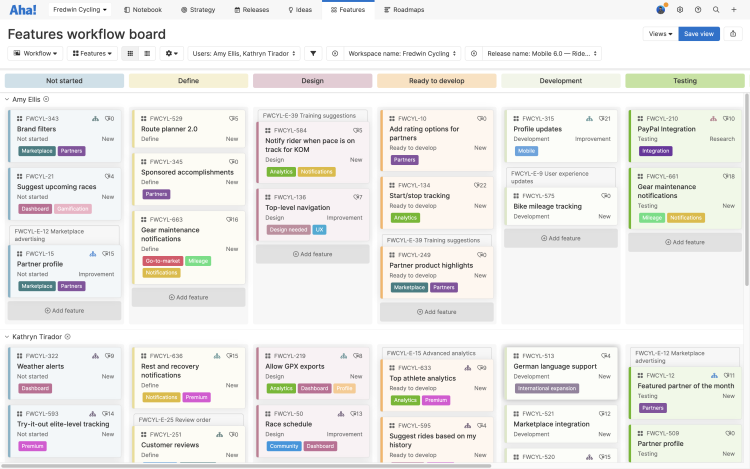
Customize your workflow board
This kanban board is yours, so we have made it highly customizable. At the top of the workflow board, you will find a variety of settings and filters to help you make this board an insightful representation of your team's workflow.
Use the Record type dropdown to select whether you want Features, Epics, or Requirements to display on your workflow board.
Use the Card size buttons to toggle between Expanded or Collapsed cards.
Customize the view of your workflow board by clicking the Customize view dropdown.
First, customize the cards on the board by clicking Customize cards. This option allows you to customize the layout for Epics, Features, or Requirements in either Expanded or Collapsed views. The changes you make here will affect the Features Workflow page, but not the Features Board page, so you can customize record cards differently for each page if you prefer.
Click the View buttons on the right to see how the card will display in an Expanded or Collapsed view.
Click the gear dropdown ⚙️ for further customizations:
For features and requirements, click the toggle to show or hide the record's Parent record on the card.
Choose whether you want the card to Show card images. The card's image will be an image of the first attachment on the card.
Choose whether the Card highlight should highlight the record's status in the Background or just the Sidebar (leaving the background white).
Select the fields you want to add to the card layout. If you have a lot of available fields, use the Search at the top of the tab to find the one you need. You can also collapse Standard fields or Custom fields to show only one type of field.
Drag and drop fields onto a card to add them. Click the X beside a field to remove it.
You can drop fields next to others on the same row or beneath the bottom row of fields to create a new row on the layout.
Add a Divider line anywhere on the card layout to better organize key data.
Click Reset to default to revert your changes to the default layout, Cancel to exit the modal or Save to save your work.
Next, customize the workflow board itself.
Use the Group by dropdown to control how you want to display cards on the workflow board. Choose Assignee to group cards in swimlanes by individual team member or select None to group cards without swimlanes.
Cards are displayed in status columns. The Statuses dropdown includes every status in the workflow for your record type. Select the statuses you want to show on your workflow board.
If you have enabled capacity planning for individuals for your workspace, use the Capacity planning checkboxes to Show work estimated, remaining, or done. If you have checked any of those three boxes, you can also check the Show work per user box to display the same information for each user's row as well as each status's column.
Work estimate: This is the sum of the work estimates within each column.
Work remaining: This is the sum of the work estimates minus the work done (across all records in each column).
Work done: This is the sum of the work that has been logged using the Log time button (across all records in each column).
Show work per user: This setting shows capacity metrics to the right of the user’s name and is the sum of all epic, feature, or requirement estimates assigned to each user.
Click the Save view button on the right to save your view.
Arrange your workflow board
Just like most reports and boards in Aha! Roadmaps, you can use filters on your workflow board to focus on the exact users, workspaces, or releases that you want to analyze. Hover over the filters bar and click the Add filters + icon to add basic filters quickly, or click the Edit filters icon to add advanced filters to your board.
Records on the workflow board are ordered based on their respective rankings by default:
Initiatives will be ordered based on the order defined on the Strategy Initiatives page.
If multiple releases are shown on the workflow board, records in earlier releases will appear first, and within a release group that is based on the record rank. If multiple workspaces are present, then the release date is still used and records will appear in release date order.
Features and epics will be ordered based on the order defined on the Features Board.
Requirements will be ordered based on their order defined on a feature.
Click the Save view button on the right to save your filtered view.
You can also create a custom card order by dragging and dropping cards on your workflow board to a new order:
Cards will retain their order relative to each other, even if you start with a filtered list, or switch your Group by settings.
Everyone who can view your workflow board sees the same card order, so your changes will be reflected immediately. This way, everyone has a shared understanding of work prioritization.
Change your workflow board view
For many users, the workflow board is just one way to view the same data. Often you want to examine the work your team plans to complete in a list, visualize it in a workflow board, or present it in a roadmap.
Use the Change view type dropdown to switch between several common views while retaining any filters you have added.
Filters you add yourself will transfer to a new view. Page filters — filters associated with the original view that cannot be removed — will not appear on the new view.
Your View type options for epics, features, and requirements are:
Board: A view of all your features and epics across all your releases and parking lots.
List: A prebuilt list report of your features and epics.
Workflow: Your workflow board.
Roadmap: The features roadmap is one of the most useful ways to visualize the progress of your features and epics.
Your View type options for initiatives are:
Details: A list of all your initiatives, expanded to include their details.
Chart: A grid to help you visualize and compare your initiatives to each other, based on metrics you select.
Workflow: Your workflow board.
Roadmap: The strategy roadmap is one of the most useful ways to visualize the progress of your epics and features.
Set a default workflow board
The best saved views drive consistency across your team — or your entire organization. Workspace owners can set default views at the workspace or workspace line levels, so that everyone is using the agreed upon standard. To set defaults more broadly, you can set them at the workspace line level, so that child workspaces can inherit the defaults.
To set a default view, first Save one. Then navigate to Settings ⚙️ Workspace Default views and configure your new default.
A user will see your default view if they do not already have a working copy of a view on that page, or if they click Views Reset to default view.
If you update your default view and Save it again, that update will be reflected for anyone who views the default.
Share your workflow board
When your workflow board is ready, share it with your stakeholders by selecting one of the export options under the Share button on the top-right of the screen.
To fold your board into a presentation, select Add to presentation. In your presentation, you can select the workflow board's update frequency.
To add your board to a dashboard, select Add to dashboard. Dashboards combine several Aha! Roadmaps views into one page to tell a complete story about your plans and progress.
To invite people outside of your Aha! Roadmaps account to view your board, select Share as webpage.
To schedule recurring email delivery of your board, select Schedule email delivery.
For a static version of your board, select Save as image or Save as PDF.