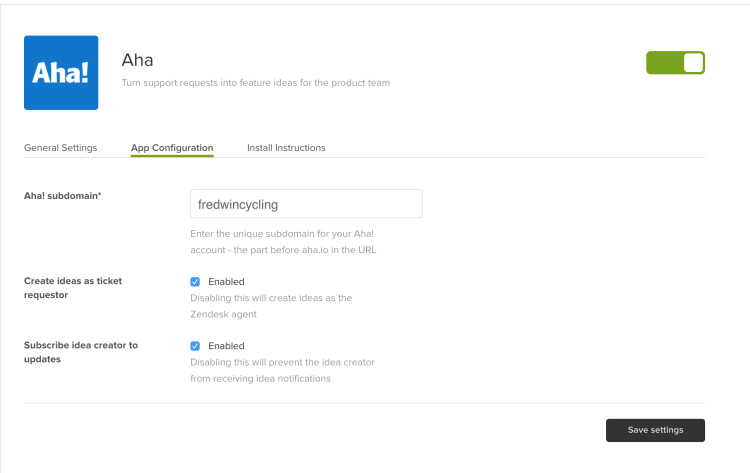This article discusses the Zendesk integration. You need to be an Ideas Advanced customer to access this integration. Please contact us if you would like a live demo or would like to try using it in your account.
Longtime Aha! Roadmaps and Aha! Ideas customers (accounts created before August 31, 2021) will continue to have access to the Zendesk integration.
Aha! Roadmaps | Integrate with Zendesk (Advanced plan)
For Ideas Advanced customers, integrating with Zendesk enables your customer support team to take requests via Zendesk and add those requests as new ideas or link them to existing ideas in your Aha! Roadmaps account.
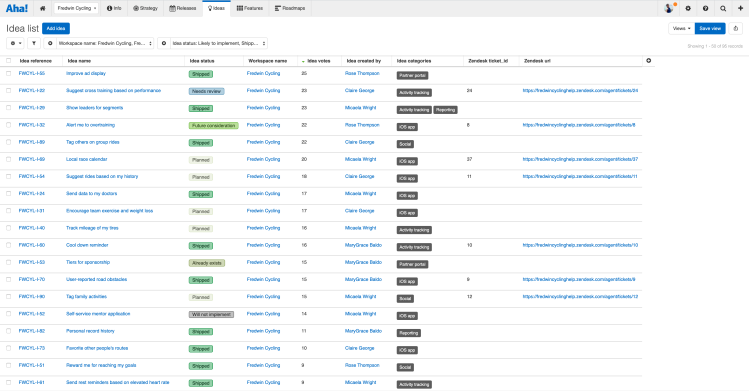
With this integration, statuses of ideas linked to Zendesk support tickets are highlighted — making it easy to communicate how your team is handling each customer request.
When a Zendesk ticket is linked to an Aha! Roadmaps idea, the customer submitting the ticket can be added as the idea creator and set up as a subscriber. If these options are selected, the customer will automatically receive email notifications of status updates. Integrating with Zendesk often results in a reduction of tickets because customers do not need to actively inquire about the status of their request.
Zendesk agents do not need an Aha! Roadmaps account in order to link tickets to ideas in Aha! Roadmaps or to create new ideas.
If you are interested in collecting customer feedback through your sales and support teams, you may want to look into proxy votes.
Click any of the following links to skip ahead:
Prerequisites
Integration type |
|
Aha! Roadmaps level |
Note: Users can submit ideas to any workspace that the user who initially authorizes the application has access to. |
Required user permissions: Configuration |
Note: The user who initially authorizes the Aha! Roadmaps app must also be a Zendesk administrator so that the authentication information can be saved in Zendesk. |
Required user permissions: Use integration | Note: While you can create this integration even if you have not created an ideas portal, you will get an error saying that the idea could not be created until you have enabled an ideas portal for your workspace. |
Associated records | Aha! Roadmaps
Zendesk
|
Configuration
The first step to setting up your integration is to install and configure the Aha! app in Zendesk. You need to be a Zendesk admin to install apps in Zendesk:
Find the Aha! app in the Zendesk marketplace. You can do this while in Zendesk by clicking on the Settings icon, then search for Aha! in Apps Marketplace.
Install the Aha! app in Zendesk.
Configure the app by entering the subdomain for your Aha! Ideas account under the App Configuration tab. The subdomain is the part that comes before .aha.io in your Aha! Ideas account URL.
![Configure an Aha! integration with Zendesk]()
Go to a ticket in Zendesk. Select the Apps button on the top-right to open the sidebar.
From the Aha! app in the sidebar, select Authorize this app.
You will need contributor permissions (or greater) for the workspaces where agents will capture ideas.
After authorizing, click the link to configure the integration in your Aha! integration settings. This will take you to Settings ⚙️ Accounts Integrations Zendesk.
Select the ideas portal that you would like to use for your integration.
Ideas portals can include ideas from multiple Aha! workspaces. Make sure the portal you select includes all the workspaces that need to capture ideas from Zendesk.
When new users are created in Zendesk, they will also be created as ideas portal users and subscribed to ideas in the portal you select.
Check the box next to Enable the app.
Once the Aha! app is authorized, it will be enabled for any Zendesk agent. Your Zendesk agents do not need to be users in your Aha! Ideas account.
We recommend that you select an ideas portal to use for your Zendesk integration if you have not done so. You do not have to select and ideas portal for the integration — but we recommend it. Zendesk will select one if you do not.
Idea visibility
You may want to review ideas created through the Zendesk integration before people can view them in your ideas portal, or you may want them to appear on the portal immediately so that they can start gathering votes and comments.
First, in the integration configuration page in Zendesk, decide how you want Aha! Roadmaps to interpret ideas created from the Zendesk integration.
If you enable Create ideas as ticket requester, then the person who submitted the Zendesk ticket will be the idea's creator in your ideas portal.
If you disable Create ideas as ticket requester, then the Zendesk agent will be the idea's creator in your ideas portal.
Next, review the default visibility settings for your ideas portal. You can set a different default visibility for each type of user who submits an idea. For example:
The idea's Creator is the person who submitted the idea in your portal. You may want ideas created by users in your Aha! Roadmaps account to be visible only to their creator by default, giving you a chance to review them.
Portal users are end-users, not associated with your Aha! Roadmaps account. You may want ideas created by portal users (for example, created by the customer who first submitted the Zendesk ticket) to be Visible to all ideas portal users.
Internal users might be employees at your company, or they might be partners, beta testers, or power users. You may want ideas created by employees to be Visible to internal users.
Aha! Roadmaps users are members of your Aha! Roadmaps account, and privy to internal information that Portal users and Internal users might not be. You may want ideas created by Aha! Roadmaps users to be Not visible in portals by default.
You can change individual ideas' visibility settings to Visible to all ideas portal users where appropriate after reviewing them.
Note: Ideas with a visibility setting of Not visible in portal will not be visible to Zendesk agents when using the Link idea feature in Zendesk and performing a search for related ideas. This is by design, as a visibility setting of Not visible in portal denotes it is an idea that your team does not want people outside of your Aha! Roadmaps account to see.
Additional configuration options
To enable the ability to mark the idea as created by and to add the ticket requester (customer) as a subscriber, Zendesk admins can select Settings Apps Manage Aha! App Configuration. These additional settings include the following options:
Create ideas as ticket requestor: Disabling this will create ideas as the Zendesk agent, not the customer.
Subscribe ticket requestor to updates: Disabling this will prevent the ticket requestor (the customer) from receiving idea notifications, including comments on the idea. This is a useful setting to disable if you intend to discuss the idea internally.
The linked idea requestor email is automatically added as an idea watcher in Aha! Roadmaps to receive status updates through email notifications. This can be disabled within the app configuration settings from Settings Apps Manage Aha App Configuration.
Troubleshooting
Unable to link tickets
Sometimes, people using the Zendesk integration report that they are unable to link Zendesk tickets to existing Aha! Roadmaps ideas or create new ideas. This usually occurs after the integration has been set up and working successfully for a period of time so it seems like a random event.
When this occurs, logging out of Zendesk and then logging back in typically resolves the problem. If the problem persists, of course, please contact us.
Select the correct user
If you have trouble authenticating your integration, the most common reason is with the Aha! user you are using to authenticate. The integration can only have the user permission level that the Aha! user you selected has, so you need to choose an Aha! user with admin user permissions for the integration to work.
To make sure you have the correct user selected, it is easiest to reset the integration by deleting and re-installing it.
Remove the Aha! app from your Zendesk account.
Re-add the Aha! app to your Zendesk account.
Log out of Zendesk.
Log out of your Aha! account.
Log in to Zendesk as an admin.
Log in to Aha! as an admin.
Click the Authorize button.
Replace the existing user
This integration is tied to a specific user. But user permissions may need to change in Aha! Roadmaps based on your company's changing needs. For example, perhaps the user who originally authenticated the Aha! Roadmaps app from Zendesk leaves your company or no longer has contributor or workspace owner access.
If this is the case, the integration will stop working. Zendesk agents will be able to search for ideas but when they attempt to link the idea, the process will stall. If this happens, you need to re-authenticate the Zendesk app by following these steps:
Uninstall the Aha! Roadmaps app and re-install it in Zendesk following the steps outlined in this article. You will not lose any existing data through this process.
Authorize the Aha! Roadmaps app from a ticket with credentials that have the correct permissions.
If you get stuck, please reach out to our Customer Success team. Our team is made up entirely of product experts and responds fast.